Apa itu Netbeans ?
NetBeans juga disebut sebagai platform komponen modular untuk mengembangkan aplikasi Java desktop.
NetBeans adalah sebuah open source lingkungan pengembangan terpadu (IDE) untuk mengembangkan dengan Java, PHP, C++, dan bahasa pemrograman lainnya.
Apa itu JDK dan JRE ?
JDK adalah Perangkat lunak yang digunakan untuk melakukan proses kompilasi dari kode java ke bytecode yang dapat dimengerti dan dapat dijalankan oleh JRE (Java Runtime Envirotment).
JDK wajib terinstalasi pada komputer yang akan melakukan proses pembuatan aplikasi berbasis java.
Tidak wajib terinstall di komputer yang akan menjalankan aplikasi yang dibangun dengan java.
JRE adalah perangkat lunak yang digunakan untuk menjalankan aplikasi yang dibangun menggunakan java.
Versi JRE harus sama atau lebih tinggi dengan JDK yang digunakan untuk membangun aplikasi java.
Perbedaan antara JDK dan JRE
JRE (Java Runtime Environment) inilah yang memungkinkan sebuah program Java dapat berjalan di mesin Anda.
JRE ini mengeksekusi binary-binary dari class-class dan mengirimnya ke JVM untuk diproses lagi ke prosesor.
Setiap JRE pasti memiliki sebuah JVM di dalamnya untuk melakukan pemrosesan selanjutnya.
Harus download oleh siapa saja yang ingin menjalankan membaca Program Java (aplikasi Java, applet Java & Aplikasi Java WebStart).
Java Development Kit berisi program-program (seperti javac yaitu program untuk meng-compile kode sumber)
Membantu Anda mengembangkan menulis kode Java. Seperti halnya JRE, JDK juga memiliki JVM di dalamnya
Cara install Netbeans itu ada 2
1. Langsung satu paket instalasi
2. Diinstall secara terpisah
Tutorial install lansung satu paket?
1. Pilih Windows x86 silahkan Download Java SE and NetBeans Cobundle (JDK 8u141 and NB 8.2)
2. Klik 2 kali untuk install muncul proses seperti gambar di bawah ini, tunggu hingga selesai.
3. Klik Next
4. Pilih accept the term in the license agreement dan klik Next
5. Tentuka dimana file akan di install terus klik Next
6. Pilih lokasi JDK dan Netbeans terus klik Next
7. Centang ceck for update apabila ingin update ketika ada koneksi internet, kemudia klik install untuk memulai install
8. Tunggu hingga proses instalasi selesai terus klik Next
9. Akhirnya proses instalasinya sudah dan klik Finish untuk memula membuaka netbeans.
Bagaimana kalau install Netbeans, JRE dan JDK manual?
Silahka download dulu
1. Java Development Kit (JDK)
2. Java Runtime Environtment (JRE)
3. NetBeans IDE 8.0.2 (untuk netbeans silahka download all biar tidak ribet kalau mau pilih satu silahkan download Java SE)
Install Java Development Kit (JDK)?
Klik dua kali file JDK yag sudah kamu download, tinggal ikuti proses instalasinya, silahkan klik Next setiap prosesnya
Kalau masih kurang jelas bisa lihat gambar di bawah ini
Install Java Runtime Environtment (JRE)?
Sekarang buka file JRE yang sudah di download tadi, klik dua kali setelah membuka dealog klik install, silahka tunggu proses instalasi hingga selesai.
Kalau masih kurang faham bisa di lihat di gambar di bawah ini.
Install NetBeans IDE 8.0.2
1. Silahkan buka file netbeans klik dua kali akan muncul proses di bawah ini, silahkan tunggu sampai selesai
2. Klik Next untuk melajutkan
3. Silahka centang dan klik Next untuk melanjutkan
4. Silahka pilih I accept dan lalu pilih Next untuk melajutkan
5. Silahkan pilih letak instalasi netbeans dan arahka letak JDK ke folder instalasi JDK lalu klik Next untuk melajutkan
6. Silahka tunggu proses hingga selesai lalu klik Next
7. Klik finis untuk membuka aplikasi netbeans
8. Tampilan awal netbeans
Setelah instalasi selesai?
Silahkan buka CMD klik tombol Windows + R secara bersamaan ketikan javac.
Akan muncul pesan 'javac is not recognized as internal or external command, operator program or batch file'
javac masih belum di kenal oleh sistem, kita harus menambahkan variable javac secara manual ke dalam sistem
Klik kanan pada My Computer terus pilih properties, akan muncul Windows lalu klik Advanced system settings
Akan muncul windows baru System properties pilih ta advanced klik tombol environment variables
pada windows environment variables, cari path pada grup system variables lalu klik edit
Cari dimana letak instalasi JDK berada lalu copy alamatnya
Setelah klik edit pada path lalu aka muncul windows edit environment variable klik tombol new
Masukan atau paste alamat tadi C:\Program file\Java\Jdk version\bin klik tombol ok lalu close
Terakhir buka CMD lagi klik Windows + R secara bersamaan, ketika javac, akan muncul seperti gambar di bawah ini
NetBeans juga disebut sebagai platform komponen modular untuk mengembangkan aplikasi Java desktop.
NetBeans adalah sebuah open source lingkungan pengembangan terpadu (IDE) untuk mengembangkan dengan Java, PHP, C++, dan bahasa pemrograman lainnya.
Apa itu JDK dan JRE ?
JDK adalah Perangkat lunak yang digunakan untuk melakukan proses kompilasi dari kode java ke bytecode yang dapat dimengerti dan dapat dijalankan oleh JRE (Java Runtime Envirotment).
JDK wajib terinstalasi pada komputer yang akan melakukan proses pembuatan aplikasi berbasis java.
Tidak wajib terinstall di komputer yang akan menjalankan aplikasi yang dibangun dengan java.
JRE adalah perangkat lunak yang digunakan untuk menjalankan aplikasi yang dibangun menggunakan java.
Versi JRE harus sama atau lebih tinggi dengan JDK yang digunakan untuk membangun aplikasi java.
Perbedaan antara JDK dan JRE
JRE (Java Runtime Environment) inilah yang memungkinkan sebuah program Java dapat berjalan di mesin Anda.
JRE ini mengeksekusi binary-binary dari class-class dan mengirimnya ke JVM untuk diproses lagi ke prosesor.
Setiap JRE pasti memiliki sebuah JVM di dalamnya untuk melakukan pemrosesan selanjutnya.
Harus download oleh siapa saja yang ingin menjalankan membaca Program Java (aplikasi Java, applet Java & Aplikasi Java WebStart).
Java Development Kit berisi program-program (seperti javac yaitu program untuk meng-compile kode sumber)
Membantu Anda mengembangkan menulis kode Java. Seperti halnya JRE, JDK juga memiliki JVM di dalamnya
Cara install Netbeans itu ada 2
1. Langsung satu paket instalasi
2. Diinstall secara terpisah
Tutorial install lansung satu paket?
1. Pilih Windows x86 silahkan Download Java SE and NetBeans Cobundle (JDK 8u141 and NB 8.2)
2. Klik 2 kali untuk install muncul proses seperti gambar di bawah ini, tunggu hingga selesai.
3. Klik Next
4. Pilih accept the term in the license agreement dan klik Next
5. Tentuka dimana file akan di install terus klik Next
6. Pilih lokasi JDK dan Netbeans terus klik Next
7. Centang ceck for update apabila ingin update ketika ada koneksi internet, kemudia klik install untuk memulai install
8. Tunggu hingga proses instalasi selesai terus klik Next
9. Akhirnya proses instalasinya sudah dan klik Finish untuk memula membuaka netbeans.
Bagaimana kalau install Netbeans, JRE dan JDK manual?
Silahka download dulu
1. Java Development Kit (JDK)
2. Java Runtime Environtment (JRE)
3. NetBeans IDE 8.0.2 (untuk netbeans silahka download all biar tidak ribet kalau mau pilih satu silahkan download Java SE)
Install Java Development Kit (JDK)?
Klik dua kali file JDK yag sudah kamu download, tinggal ikuti proses instalasinya, silahkan klik Next setiap prosesnya
Kalau masih kurang jelas bisa lihat gambar di bawah ini
Install Java Runtime Environtment (JRE)?
Sekarang buka file JRE yang sudah di download tadi, klik dua kali setelah membuka dealog klik install, silahka tunggu proses instalasi hingga selesai.
Kalau masih kurang faham bisa di lihat di gambar di bawah ini.
Install NetBeans IDE 8.0.2
1. Silahkan buka file netbeans klik dua kali akan muncul proses di bawah ini, silahkan tunggu sampai selesai
2. Klik Next untuk melajutkan
3. Silahka centang dan klik Next untuk melanjutkan
4. Silahka pilih I accept dan lalu pilih Next untuk melajutkan
5. Silahkan pilih letak instalasi netbeans dan arahka letak JDK ke folder instalasi JDK lalu klik Next untuk melajutkan
6. Silahka tunggu proses hingga selesai lalu klik Next
7. Klik finis untuk membuka aplikasi netbeans
8. Tampilan awal netbeans
Setelah instalasi selesai?
Silahkan buka CMD klik tombol Windows + R secara bersamaan ketikan javac.
Akan muncul pesan 'javac is not recognized as internal or external command, operator program or batch file'
javac masih belum di kenal oleh sistem, kita harus menambahkan variable javac secara manual ke dalam sistem
Klik kanan pada My Computer terus pilih properties, akan muncul Windows lalu klik Advanced system settings
Akan muncul windows baru System properties pilih ta advanced klik tombol environment variables
pada windows environment variables, cari path pada grup system variables lalu klik edit
Cari dimana letak instalasi JDK berada lalu copy alamatnya
Setelah klik edit pada path lalu aka muncul windows edit environment variable klik tombol new
Masukan atau paste alamat tadi C:\Program file\Java\Jdk version\bin klik tombol ok lalu close
Terakhir buka CMD lagi klik Windows + R secara bersamaan, ketika javac, akan muncul seperti gambar di bawah ini


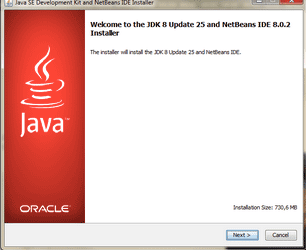
























1 komentar so far
How To Play Baccarat - FBCASINO
Learn how to play baccarat, 메리트카지노 how to make money on Baccarat, and how to 바카라 사이트 win real deccasino money. Learn how to play baccarat with a bonus.
TERIMA KASIH SUDAH MEMBACA BLOG SAYA, SILAHKAN TINGGALKAN KOMENTAR?
EmoticonEmoticon